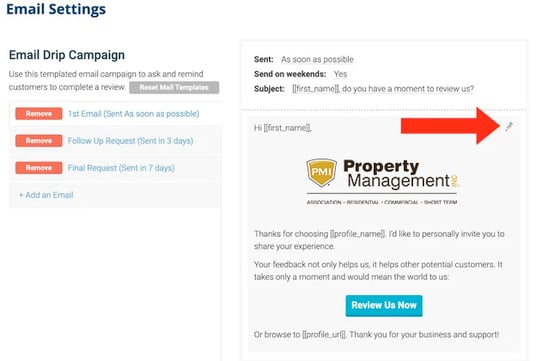Step by Step Instructions for Bulk Requests with Helpful Tips
Step 1: Login to your Grade.us account
Step 2: Click ‘Review Requests’ on the menu bar
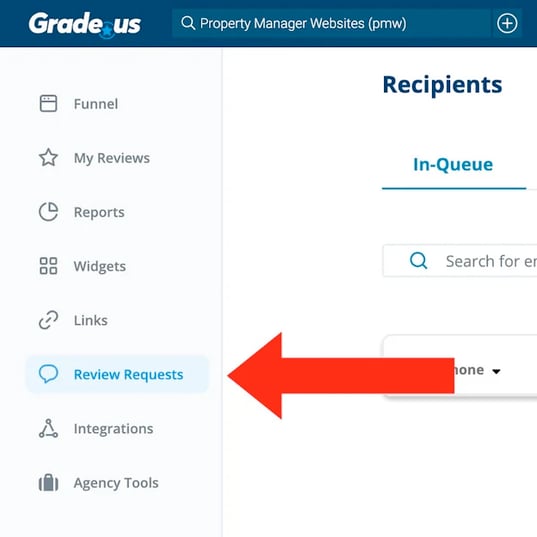
Step 3: Select Recipients from the Menu
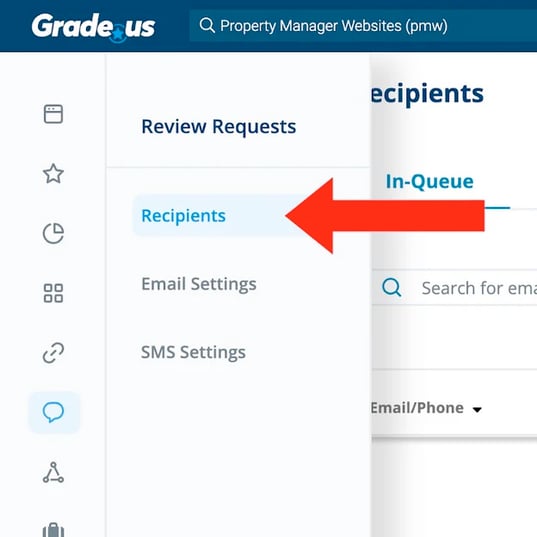
Step 4: Click Bulk Upload Button on right-side of page, then Download Example from the popup
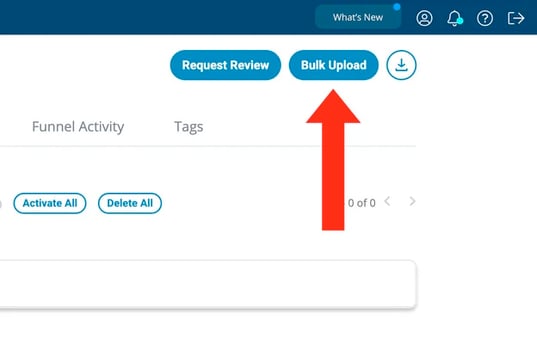
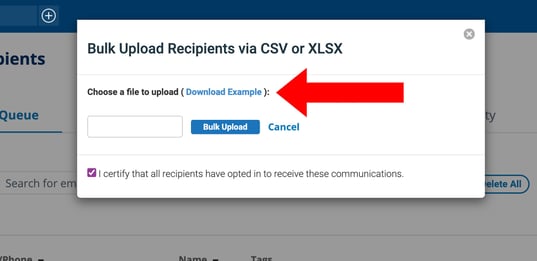
Step 5: Fill out the CSV File with the Information
Once you open up the CSV file that you downloaded, you will only need 3 of the columns; the rest can be deleted. You will need:
- email_address or phone_number (depending on if you want to send out emails or SMS campaigns)
- first_name
- last_name
Fill out the spreadsheet with your client or tenants email/phone, first name, and last name. It should look like the following image. Do not change row 1 names as that is what Grade.us uses to identify where that information needs to go. Once you’re done, save the file as a CSV.
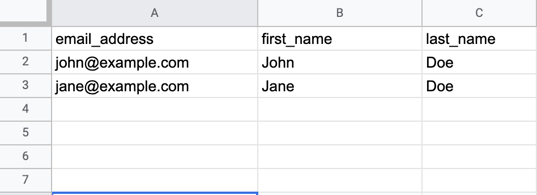
The drip campaigns have follow up emails set up already in your account if the user does not open the initial email or leave a review. This is designed to help increase the number of reviews.
Step 6: Upload the CSV file into Grade.us
Click ‘Bulk Upload’ from the popup box from Step 4, select your file
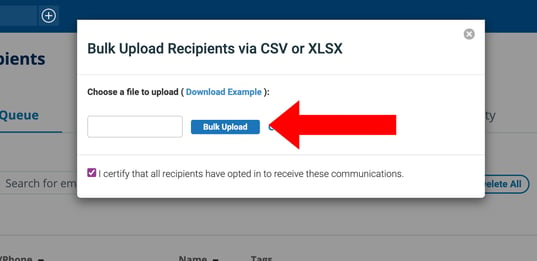
You will then see another popup, that will have the columns from the spreadsheet highlighted in green. Go ahead and click ‘Continue to Upload’.
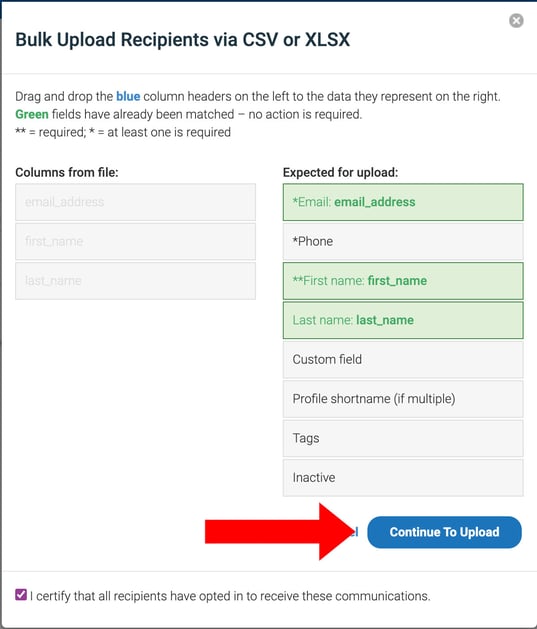
Another popup box will then appear. Go ahead, and click ‘Upload’.
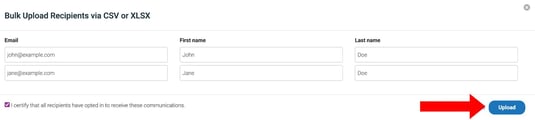
You will see a success message along with the list of contacts you just uploaded on the screen. Now you’re done! The system will handle the rest.
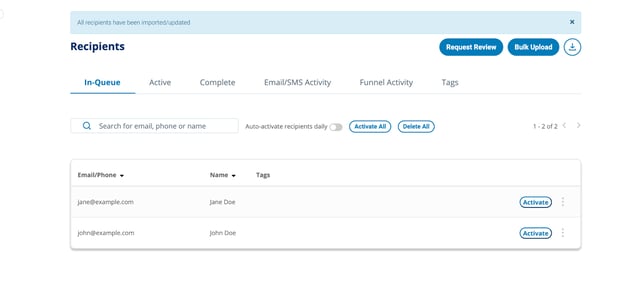
Tips
- The system is set up to only send out 10 emails per day in order to limit the number of reviews potentially being left daily. This is so Google does not see the reviews being left as spam.
- Make sure to provide all the information within the CSV file or you will get errors
- Do not remove or change the 1st line of the CSV File
Best Practices: Utilize your drip campaigns to target new owners, new tenants, and current owners with new tenants.
Viewing & Editing Email Templates
You can see what the email templates look like by clicking ‘Review Requests’ then ‘Email Settings’
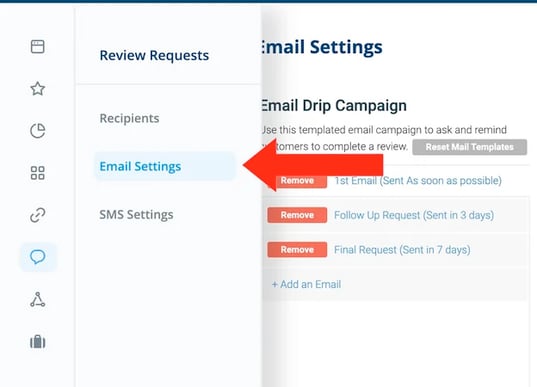
If you wish to have the template verbiage updated, you can do so by clicking the little pencil icon in the corner to edit. There is HTML code involved, so if you prefer, please reach out to PMW Support at pmisupport@mypmw.com for assistance with updates.