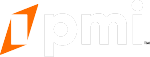The Links section of your Grade.us account is where you can connect your third-party accounts to your Grade.us account. This connection gives you the ability to respond to reviews on those platforms from your Grade.us.
Links Home Page
When you first enter the Links section, you will be presented with the following home page:
Here you will have access to a series of third-party account links based on the review sites you have linked to your Business Profile (the accounts you connected to your Funnel.)
Caution:
Currently, only the Facebook and Google third-party sites can be connected to your Grade.us account, but you will be able to see information on each of the other links that appear.
Once you have selected a third party account from the list on the left-hand side of the screen, you will see the following information populate in the center:
- URL: This is the URL that points to your listing on this third-party account.
- Review Monitoring URL (optional): This is the URL that points to your reviews on this third-party account.
This information is the same as the information located in your Funnel. It can be edited here, or from the funnel page.
Connecting Accounts
Connecting your Facebook and/or Google accounts to your Grade.us account is a fairly simple process. To do this, you must first have a business page (Facebook) or business listing (Google) on the third-party site that you would like to connect to.
To the right of the information in the center of the page, there is a notification box.
This box will prompt you to connect your Facebook or Google account (depending on which account you have selected from the menu on the left) to your Grade.us account. To do so, click the "Connect your...account" button and follow the connection steps that appear in the new window.
Warning:
If you have a pop-up blocker enabled, this screen will not appear. Please make sure to allow pop-ups in order to connect your accounts successfully.
Once you have completed the connection steps, you will be able to respond to customer reviews in the "reviews" tab by selecting the "respond" button.
Caution:
Currently, you will only be able to connect and respond to reviews that have been pulled from Facebook or Google.
After authorizing a connection with Facebook Business Manager and/or Google My Business, you will see a menu of options on the right side of your screen. If you have multiple listings under the same account, you may first need to select the listing that matches your profile.
Common Questions:
How do I reply/manage my client's Facebook reputation if I am an Agency?
If you are a business managing a client's online reputation, you can:
1. Ask for the Facebook credentials of the client, or
2. Request a "Role" in their Facebook Business.
You will not be able to respond directly to Facebook reviews without being assigned a role in their Facebook Business Page. Your Facebook account must be assigned a role as an admin or editor.
How do I reply/manage my client's Google reputation if I am an Agency?
To reply to Google Reviews of your listing, you must:
1. Have the credentials of the person listed as the "owner" in the businesses Google My Business ("GMB") account, or
2. Be added as a site manager by the owner of the GMB.
Directions for adding and assigning roles are located here. Your Google account must be assigned a role in order to respond to reviews directly from the dashboard.
How do I respond to my customer's reviews now that I have linked my personal account?
Now that your GMB/FBM account is integrated, you will see a new Respond option for Google and/or Facebook reviews in Dashboard > Reviews > All Reviews. For any given Google or Facebook review, you can respond directly from the Reviews tab by clicking the Respond button.
After clicking, a modal pop-up will appear. Create or edit your response here, and click Create/Update Response when finished.
That's it! Your response will appear on your listing. You can Click to view it on Google/Facebook to confirm that your response has been posted.